Logiciels dont je parle dans la vidéo :
Dans la vidéo d’aujourd’hui on va parler d’un logiciel que de plus en plus de web entrepreneur utilisent pour créer leur formation en ligne et la vendre, j’ai nommé : Learnybox.
Learnybox, c’est quoi ?
Alors d’habitude, je ne suis pas du genre à faire des vidéos ou des articles sur des produits que je n’utilise pas moi-même.
Mais pour le coup, je me suis dit que ça serait quand même pas mal que je parle de ce logiciel étant donné que son concurrent direct, Clickfunnels, est en Anglais.
Car pour nous, enfants de la patrie que nous sommes, bah l’Anglais … c’est pas trop ça quoi…
Donc disons que cette vidéo est surtout dédiée aux entrepreneurs qui recherchent un logiciel en Français capable de créer des système marketing de A à Z et d’héberger des formations en ligne.
Pour les bilingues, ceux aux capacités intellectuelles hors normes, les génies du 21ème siècle, je vous redirige vers ma vidéo de présentation de Clickfunnels dont le lien se trouvent sous la vidéo, dans la description.
Si vous n’arrivez pas à le trouver, je retire ce que je viens de dire…
Mais, revenons-en à Learnybox, notre platefome LMS.
LMS pour « learning management system » ….
Putain, l’anglais quoi ! Merde !
Comme dit précédemment, Learnybox est souvent présenté comme le Clickfunnels Français.
Il existe énormément de similarité entre ces deux logiciels et c’est pourquoi Learnybox a tant de succès.
Parce qu’il a su s’adapter au marché Français.
Pour la petite histoire mes enfants, Learnybox a été lancé le 23 mars 2015 par Lorenzo Pancino, un ancien comédien voix-off que vous avez sûrement dû déjà entendre à la télé ou à la radio.

À l’époque, Lorenzo Pancino recherchait une plateforme pour vendre ses services de voix-off.
Mais ce qu’on lui proposait était tellement cher et peu évolutif, qu’il décida de demander à un ami informaticien de lui créer la plateforme de ses rêves.
Une plateforme « tout-en-un » qui permet de créer des contenus de formation, de les animer auprès d’une communauté de membres et de les vendre sur internet.
Et depuis le lancement public de Learnybox, tout est allé très vite.
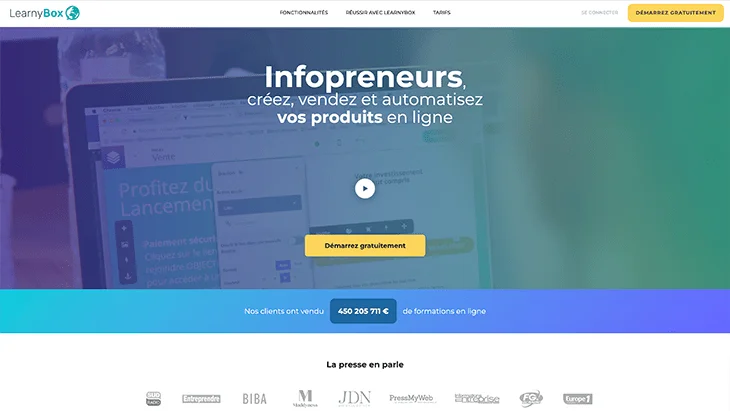
Chaque mois, ce sont des centaines de nouveaux entrepreneurs qui s’inscrivent sur la plateforme pour créer un business en ligne basé autour de leur e-formation.
Chaque mois, ce sont des milliers de personnes qui deviennent plus heureux et plus épanouis grâce à ces entrepreneurs.
Mais surtout, chaque mois ce sont des milliers d’euros qui s’écoulent sur la peau douce et chaude de Lorenzo Pancinon, l’amenant petit à petit vers le bonheur ultime.
Belle histoire n’est-ce pas ?
Donc concrètement, et pour redevenir sérieux un moment, si vous êtes un entrepreneur qui ne parle pas très bien Anglais et qui souhaite vendre ou vend déjà des formations en ligne, alors Learnybox est assurément le logiciel qu’il vous faut.
Avec lui vous allez pouvoir créer tout un système marketing basé autour de la vente de vos services et produits d’informations.
Avec lui, vous allez pouvoir :
- Créer et gérer vos formations, vos membres et leur progression.
- Créer, personnaliser et gérer vos sites, blogs, pages et articles.
- Capturer des emails.
- Envoyer des newsletters et des séquences de mails via LearnyMail.
- Créer, suivre et optimiser vos lancements et la vente de vos produits.
- Créer et gérer vos conférences en lignes pour communiquer et vendre efficacement.
- Automatiser votre webinaire selon vos conditions, pour qu’il génère des revenus en automatique.
- Gérer toutes vos ventes en ligne simplement.
- Créer et gérer simplement vos programmes d’affiliation.
- Gérer le support, recevoir les idées et régler les problèmes de vos clients.
- Récupérer facilement des informations sur vos prospects et clients via des sondages et des quizz.
- Créer tout type de popups s’intégrant à votre autorépondeur préféré ou à learnymail
Donc comme vous pouvez le constater, avec LearnyBox, vous avez vraiment tout ce qu’il faut pour automatiser des revenus en ligne avec des produits d’information et vivre de votre passion.
Si vous n’y arrivez pas, ne pleurez pas, il y a toujours le salariat hein.
Côté points négatifs du logiciel, le seul que l’on peut réellement trouver est le prix.
La version basique, LearnyStart, en version annuelle, commence à 89€ TTC tandis que la version la plus évoluée, LearnyVIP atteint 249€ TTC.
C’est aussi cher voire plus cher que Clickfunnels qui lui propose un service un peu meilleur pour un prix allant de 79€, à 240€ approximativement.
Mais bon, avec LearnyBox vous avez la possibilité d’envoyer des emails, ce que ne permet pas Clickfunnels.
Et c’est d’ailleurs l’une des raisons pour lesquelles des milliers d’entrepreneurs préfèrent learnybox à Clickfunnels.
Par contre, quand on y regarde de plus près, on s’aperçoit rapidement que l’on doit payer un supplément de 8.4€ TTC pour chaque 1000 contacts supplémentaires.
Mais pour contourner ça, vous avez toujours la possibilité d’envisager de passer par un service d’emailing externe, type SG autorépondeur pour payer un peu moins cher.
Quoi qu’il en soit, le choix de votre logiciel marketing va principalement dépendre de vos besoins actuels et du feeling que vous aurez avec lui.
Et pour voir si Learnybox peut vous faire vibrer et répondre à vos besoins, passons derrière l’écran pour que je vous montre la bête en action.
Test de Learnybox
OK les haters ! On se retrouve derrière l’écran dans le dashboard de LearnyBox.
Donc, c’est la page sur laquelle vous atterrirez une fois que vous aurez créé un compte.
Sur cette page, on retrouve plusieurs menus.
Donc, ce que l’on va faire dans cette vidéo, c’est que je vais vous présenter un par un tous ces menus pour que vous voyiez un petit peu l’interface utilisateur de LearnyBox et toutes ses fonctionnalités.
Menu Formations
Donc, on commence par le menu Formations.
Ici, vous avez une petite vidéo explicative.
Donc nous, on va cliquer sur le bouton : « Je crée ma première formation. »
On se retrouve ensuite à l’étape 1 avec encore une fois une petite vidéo explicative.
Moi, je vais prendre ce thème-là : thème Marketing.
On clique sur suivant.
L’étape 2, c’est la sélection de la méthodologie avec une petite vidéo explicative encore une fois.
Alors moi, je vais le mettre en accès libre pour le test.
On clique sur suivant.
On donne un nom à notre formation : test.
On clique sur suivant.
Là, on peut choisir le logo de notre formation.
Alors, si vous n’avez pas de logo, vous pouvez en choisir un plus tard.
On clique sur suivant.
Pour le plan de la formation, soit vous en avez un et vous le créez tout de suite, soit vous n’en avez pas encore et dans ce cas-là, vous cliquez sur : « non, pas encore », et vous cliquez sur suivant.
Dans ce cas-là, cela va créer automatiquement des menus et des pages.
À l’étape 6 ici, il suffit simplement d’ajouter les éléments de votre formation.
Par exemple si c’est une formation vidéo, on va cliquer sur vidéo.
Vous pouvez aussi ajouter un espace commentaire et un bloc-notes pour que vos apprenants puissent ajouter des notes à leur formation et que ce soit enregistré directement dans leur espace membre.
On clique sur suivant.
Un petit audio pour vous dire que tout s’est bien passé. « J’ai compris. »
On clique sur suivant et là, vous allez pouvoir commencer à configurer, à modifier votre contenu.
On clique ici.
Donc voilà, on se retrouve dans l’éditeur de LearnyBox, l’éditeur de pages de LearnyBox où ici vous allez pouvoir faire plein de choses.
Vous allez pouvoir par exemple ajouter des éléments.
Par exemple, on peut ajouter des comptes à rebours d’un simple glisser et déposer.
Vous pouvez modifier le style également, ajouter une vidéo en background, ajouter une image.
On valide.
Vous pouvez aussi ajouter des animations, ajouter des ancres, etc.
Ici, vous pouvez aussi modifier tous les éléments.
Vous pouvez aussi prévisualiser l’espace membre sur mobile pour que vous voyiez un petit peu le rendu.
Vous pouvez également prévisualiser tout cela.
On quitte.
Donc, on se retrouve ici.
Alors ici, il y a trois onglets.
L’onglet Formations où ici vous avez accès à toutes vos formations.
Vous pouvez bien sûr la désactiver ou l’activer.
Vous pouvez modifier le contenu, soit voir la formation en ligne, la dupliquer, la supprimer, créer une autre formation, etc.
Vous pouvez aussi accéder à tous vos membres ici, même en apporter, même créer des membres manuellement.
Et ici, vous avez l’onglet Coachs où vous allez pouvoir ajouter manuellement un coach ou alors, vous ajoutez vous-même en tant que coach.
Moi, je suis le seul coach de mes formations.
Une fois que c’est fait, on retourne à l’accueil et on passe tout de suite à notre deuxième menu : les Tunnels de vente.
Menu Tunnels de vente
On clique sur le menu.
Et ici, vous allez pouvoir commencer à créer vos tunnels de vente de A à Z.
Donc, toujours une petite vidéo explicative.
Alors ici, vous avez deux possibilités, soit vous pouvez créer votre tunnel from scratch (c’est-à-dire de zéro), soit vous pouvez créer un tunnel de vente en automatique (c’est-à-dire que tous les éléments importants d’un tunnel de vente vont être ajoutées automatiquement.)
Donc nous, on va créer sur tunnel automatique.
Donc ici, vous avez plusieurs possibilités, les « Tunnel Contenu Gratuit + Offre. »
Donc voilà, vous avez toutes les étapes du tunnel : capture, confirmation, vente, commande et confirmation de commande qui vont être créées automatiquement.
Petite description, petite vidéo.
Nous, on clique sur créer automatiquement ce tunnel et voilà.
Donc là, on se retrouve à l’étape 2.
On donne un nom au produit, une description.
On l’ajoute à notre formation que l’on a créée précédemment.
On peut choisir le prix du produit, par exemple 7 €.
Ici, c’est soit vous utilisez LearnyMail ou soit vous ne l’utilisez pas.
Donc, on va dire que vous l’utilisez.
On passe à l’étape suivante.
Là, c’est le design.
Vous avez plusieurs designs à votre disposition.
Moi, je choisis marketing.
Je valide le thème.
On laisse cela comme cela pour le nom et on lance la création.
Et voilà, super rapide !
Le tunnel a déjà été créé.
Donc, on clique sur continuer.
Et voilà, vous retrouvez ici avec l’ensemble des pages de votre tunnel.
Il suffit de cliquer sur les pages pour voir les modifiés.
Donc, je trouve cela plutôt bien fait dans l’ensemble, plutôt intuitif, je dirais.
Vous pouvez modifier la page d’inscription.
Vous pouvez vraiment tout modifier, par exemple le bon de commande.
Vous pouvez modifier la page.
Vous pouvez la prévisualiser.
Cela, c’était pour la partie Tunnels de vente.
On clique sur quitter, on revient à l’accueil et on va voir tout de suite le menu Site et Blog.
Menu Site et blog
Donc voilà, ici vous allez pouvoir configurer votre site.
Après du coup, c’est reparti avec notre petit fil derrière et nos étapes.
Donc ici, on choisit un thème.
On va faire cela assez rapidement.
Thème par défaut, on va choisir ce thème.
On fait suivant.
Choisir un logo aussi, on passe.
Un menu, on peut ajouter une page d’accueil par exemple.
On fait suivant.
On peut créer un blog : « Oui, je veux créer un blog. » Combien d’articles souhaitez-vous créer ?
Alors, on crée « 1 » par exemple.
On clique sur suivant.
On peut ajouter des catégories, les derniers articles, une barre de recherche, des commentaires.
On clique sur suivant.
On peut ajouter un pied de page avec des colonnes aussi.
On clique sur suivant et voilà c’est fini.
Après, il vous suffit juste d’ajouter de nouvelles pages, de nouveaux articles, de paramétrer votre site, etc.
C’est assez simple.
Donc, on va revenir à l’accueil.
Alors, ce que j’ai oublié de vous dire tout à l’heure sur les Tunnels de vente, on va y retourner rapidement, voilà ici par exemple à l’inscription, vous pouvez voir qu’il y a une séquence d’emails automatisés qui a été directement automatiquement créée.
C’est plutôt pas mal.
Vous pouvez aussi accéder à des statistiques très détaillées donc, nombre de visiteurs, conversion, inscriptions.
Vraiment tout pour suivre les performances de votre tunnel.
Voilà donc, 5 pages, plan du tunnel ici.
Vous pouvez aussi accéder aux commentaires, aux transactions.
Vous pouvez ajouter une transaction également.
Vous pouvez vraiment faire plein de choses avec LearnyBox quand même.
J’avais comme des réticences vis-à-vis de LearnyBox, mais c’est quand même plutôt bien foutu dans l’ensemble, très intuitif, franchement très intuitif.
Je crois que c’est toujours la même chose, en fait.
Donc, on s’y retrouve assez rapidement.
La statistique, voilà.
Ici LearnyPay, c’est un moyen de paiement directement intégré à LearnyBox.
Plutôt pas mal en soi, pas besoin du coup d’ajouter de compte Stripe, etc., même si vous pouvez évidemment et vous avez directement LearnyPay.
On retourne à l’accueil.
Ensuite, on passe à l’onglet Conférences.
Menu conférences
Toujours une petite vidéo explicative.
On clique sur le bouton et c’est toujours pareil avec les étapes : étape 1 ici, nom de la conférence : test conférence à la date du 21 juin à 19 heures.
On clique sur suivant.
On choisit un présentateur.
Donc là, on peut en ajouter un.
Nombre d’auditeurs maximum, donc là, on peut en choisir par exemple 250.
On clique sur suivant.
Un thème de page d’inscription, on va choisir celui-ci.
On clique sur suivant.
Un thème de page de confirmation d’inscription, on clique sur suivant.
Choix du thème de la salle de conférence, on sélectionne celui-là.
Vous pouvez choisir votre système de chat en direct, soit un système de questions, soit en chat en direct, ou soit vous le désactivez.
Donc, nous on va mettre chat en direct.
On clique sur suivant et voilà.
Du coup, c’est terminé.
Encore une fois, après, vous pouvez accéder au tableau de bord de votre conférence, aux paramétrages avancés, préparer les pages de votre conférence, même vous former, etc.
Une fois que c’est fait, on retourne à l’accueil.
Menu Transactions
On passe au menu Transactions maintenant.
Ici, cela va être du coup toutes les transactions que vous avez réalisées dans LearnyBox.
Ici, vous avez accès à plusieurs onglets : onglet formulaire de paiement.
Vous pouvez créer un formulaire de paiement.
Voilà, gestion de la TVA, etc.
Acheter des champs, alors évidemment, il faut cliquer ici : test TVA.
Je ne sais pas si cela existe 23 %, mais c’est pour le test.
Étape suivante, vous pouvez ajouter des champs, modifier le bouton, le design.
Yes à votre autorépondeur préféré.
Donc moi, j’utilise celui-ci.
Je vous mettrai d’ailleurs le lien dans la description en dessous de la vidéo.
Des règles de TVA, etc.
Finalisation.
Voilà, on peut ajouter un produit : test, 7 €.
Bon tout cela, c’est pour le test.
On valide très rapidement.
C’est juste pour vous montrer un petit peu comment cela se passe.
Donc voilà, on a notre produit.
Ici, on peut modifier les boutons de paiement.
Vous avez plusieurs boutons à votre disposition : Paypal, Stripe, etc.
On peut connecter du coup Stripe, on peut connecter Paypal et tout cela très facilement.
Donc voilà, une fois que c’est fait, on clique sur valider.
Bon évidemment, cela ne va pas le faire normalement puisque je n’ai pas renseigné mon adresse PayPal.
Vous pouvez ici dans l’onglet transactions gérer vos factures, les avoirs, les abonnements.
L’onglet Statistiques avec toutes les statistiques ultra-détaillées et le LearnyPay que je vous ai montré tout à l’heure.
C’est vraiment très complet de ce côté-là en tout cas.
Retour à l’accueil.
Menu Affiliation
Ici dans le menu Affiliation, cela va être en fait votre espace pour gérer tous vos affiliés avec les mêmes menus et les mêmes onglets en haut.
Voilà l’onglet Campagnes, donc là ici pour créer une campagne d’affiliation.
L’onglet Affiliés pour gérer tous vos affiliés.
L’onglet Statistiques pour voir toutes les statistiques de vos affiliés.
L’onglet Réglages, vous pouvez régler tout ce que vous voulez pour l’affiliation.
Et ici, affiliation LearnyBox, vous recevez les commissions sur l’abonnement à LearnyBox de vos filleuls.
On retourne à l’accueil.
On passe ensuite à l’onglet Relation Client.
Menu Relation Client
Vous avez accès aux messages, aux supports en ligne et à la boîte à idées.
Encore une fois, il y a des onglets ici.
Si vous avez des difficultés, il y a toujours le support de LearnyBox, la foire aux questions.
Donc par exemple, si on clique sur message ici, on n’a aucun message évidemment puisqu’on n’a pas encore de client.
OK. Donc cela, c’est assez rapide.
Menu Sondages et Quizz
On retourne à l’accueil. Sondages et Quizz, ici vous pouvez créer des sondages, des quizz et des évaluations.
Sondages par exemple, on peut créer un sondage, nom du sondage : test, ajouter une image : c’est mon sondage.
On enregistre.
On choisit ce thème.
On peut prévisualiser.
On sélectionne ici ; le nom obligatoire. On peut ajouter une date de début et une date de fin.
Voilà pour le RGPD. D’ailleurs, LearnyBox est conforme RGPD.
Il n’y a pas d’inquiétude à se faire de ce côté-là.
Étape suivante, on peut évidemment le lier à l’autorépondeur.
Donc là, vous renseignez tout ce qu’il faut.
Voilà fin du sondage, une URL pour rediriger et la finalisation.
Voilà réponse unique : oui ; non, enregistrer.
Et voilà, vous avez créé votre petit sondage.
Et, c’est la même chose du coup pour le quiz.
On va créer un quiz ici.
Ceci étant dit, on retourne à l’accueil et on clique sur Mail. Donc voilà, ici c’est pour LearnyMail.
Donc, si vous choisissez évidemment LearnyMail, personnellement, je passe par SG autorépondeur comme je vous l’ai dit précédemment.
Après, si vous passez par AWeber ou je ne sais quel autre autorépondeur, vous pouvez bien sûr le connecter facilement à LearnyBox.
Donc voilà, toujours pareil, il y a les ongles ici.
Vous pouvez créer une séquence d’email, importer une séquence pré-écrite.
Donc, si on clique sur créer une séquence, on clique sur suivant : Simple optin, double optin.
Je choisis le double optin.
Nom d’expéditeur, adresse email, etc. cela, c’est bon.
Confirmation d’inscription : « cliquez ici pour confirmer votre inscription. »
Et voilà, c’est fait.
Après, il suffit juste de programmer un premier email de séquences, etc.
On retourne à l’accueil. On clique sur l’onglet Popups.
Donc ici, c’est pour créer des popups sur votre site et blog.
On peut ajouter quatre types de popup, donc ce type-là : type popup comme cela en Lightbox, type popup en HelloBar, en Plein écran et en Notification.
Moi personnellement, je vous conseille d’utiliser le plugin Thrive Leads de l’entreprise Thrivethemes.
Je vous ai mis le lien vers le logiciel dans la description sous la vidéo.
C’est vraiment le meilleur plugin pour créer des popups sur vos sites ou blogs WordPress évidemment.
Après, si vous ne voulez pas passer par Thrive Leads, vous pouvez toujours créer des popup via LearnyPopup.
Par exemple, si on crée un popup ici, on clique sur suivant, on choisit le thème de notre popup par exemple celui-ci.
On clique sur suivant.
Ensuite, vous pouvez customiser votre popup.
On laisse comme cela, mais c’est juste pour le test.
On clique sur suivant. On peut l’intégrer à une page spécifique par exemple article et sur accueil par exemple aussi.
Là ici, il y a tous les paramètres pour configurer votre popup. On clique sur suivant.
Évidemment après, il faut les rediriger après l’inscription, donc confirmation d’inscription, sur valider. On choisit de connecter la popup à notre autorépondeur préféré.
Donc voilà, vous pouvez voir, il y a SG autorépondeur, AWeber, Mailchimp, GetResponse, SendinBlue, Ontraport et Active Campaign, les leaders un petit peu sur le marché des autorépondeurs.
Une fois que c’est fait, on retourne à l’accueil et on clique sur le menu AutoWebinaires.
Menu Autowebinaires
Ici, on se retrouve sur cette page-là.
Du coup avec une petite vidéo explicative de qu’est-ce qu’un AutoWebinaire.
Malheureusement, on n’a pas la possibilité d’accéder aux autowebinaires.
C’est-à-dire aux webinaires automatisés directement en souscrivant à un compte LearnyBox.
En fait, c’est un service supplémentaire auquel il faut souscrire en appuyant simplement ici.
Après, vous avez les détails du service expliqués sur cette page-là.
Donc, si cela vous intéresse, il vous suffit simplement de cliquer sur l’un des deux boutons ici pour pouvoir créer des webinaires automatisés.
On revient à la page principale, à l’accueil.
Donc du coup, on vient de passer en revue les différents menus de LearnyBox.
Vous avez aussi un onglet qui s’appelle Services, où ici vous allez retrouver plusieurs services.
Par exemple LearnySchool, c’est pour apprendre comment bien maîtriser LearnyBox.
Le LearnyStore, je clique ici pour vous montrer.
Alors ici, c’est décomposé en plusieurs menus.
Donc là, il y a trois applications directement intégrées à LearnyBox : Split-tests, Preuve sociale et ClickForma.
Ce sont des services proposés par des partenaires de LearnyBox.
Vous avez également des formations proposées par les partenaires de LearnyBox.
Et ici, ce sont vos applications.
Vous avez également LearnyNews.
Donc LearnyNews, c’est toute l’actualité de LearnyBox.
Tout ce qui se passe au sujet de LearnyBox est référencé ici.
Vous avez aussi LearnyDocs.
LearnyDocs est tout simplement l’assistance technique.
Si vous rencontrez un problème à l’utilisation de LearnyBox, vous pouvez contacter le support technique, prendre rendez-vous avec un coach et ici commander des crédits pour reprendre rendez-vous avec des coaches en l’occurrence.
Vous avez également LearnyCoachs, tout juste qu’on vient de voir là.
Et LearnyConnect, c’est pour avoir accès à l’ensemble des améliorations de LearnyBox.
Donc à chaque fois qu’il y a une mise à jour, c’est mis ici.
On retourne à l’accueil. Vous pouvez également ici accéder à votre profil, à vos abonnements et à votre facture, aux réglages avancés de LearnyBox, à vos médias, à vos projets, etc.
Ici, si vous avez besoin d’aide, il suffit juste d’appuyer sur besoin d’aide.
Les tutos sont ici, etc.
Donc voilà mes très chers haters !
Les avis des lecteurs sur LearnyBox v3
Voici la note globale laissée par les lecteurs de apprentimillionnaire au logiciel LearnyBox.
N’hésitez pas à voter si vous avez testé le logiciel 🙂

